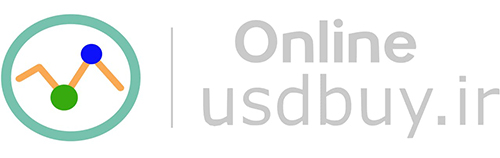آموزش بک تست گرفتن از اکسپرت (BackTest)
آموزش بک تست گرفتن از اکسپرت (BackTest)
ابتدا از اکسپرت مورد نظرتون (فقط فایلی که آخرش پسوند ex4 دارد ) یک کپی بگیرید و متاتریدر 4 را باز کنید و در قسمت بالای منو متاترید بر روی گزینه file و بعد بر روی گزینه Open data folder و بعد MQL4 و در پوشه Experts پیس (paste) نمایید.و یکدفعه متاتریدر و ببنید و دوباره باز نمایید
1- در داخل برنامه متاتریدر بر روی دکمه های Ctrl+R همزمان فشار دهید تا پنجره ی استراتژی تستر (Strategy Tester) باز شود. و یا منوی Viwe گزینه Strategy Tester را انتخاب نمایید
همچنین میتوانید از بالای گزینه های متاتریدر در کنار گزینه ترمینال از گزینه Strategy Tester در جهت باز شدن صفحه استفاده نمایید (نکته کمی این صفحه باز شده را به سمت بالا بکشید مثلا از وسط به بالا تا گزینه های پایین این صفحه همانند Visual Mode ظاهر شود)
در قسمت سمت چپ بر روی گزینه Expert Advisor بزنید و اکسپرت مدنظرتان را انتخاب نمایید.
2- در فیلد دوم یعنی بخش Symbol نماد یا جفت ارز مد نظر خود را انتخاب نمایید.
3- در فیلد Period تایم فریم مخصوص اکسپرت خود را انتخاب نمایید.همچنین در قسمت Spread بسته به نوع مقدار فاصله ask , bid مقدار را تعیین کنید که معمولا کارگزاری ها بخاطر فلوتینگ (شناور) بودن حسابها این گزینه بصورت دقیق محاسبه نمیشود
بطور مثال جفت ارز یورو به دلار بین 2 و 5 است که چون بیشتر از 2 است بر روی 5 بگذارید
4- در سمت راست بر روی دکمه ی Expert Properties کلیک کنید . این بخش شامل 3 سربرگ است :
سربرگ اول Testing :
از بخش Intial Deposit سرمایه ی اصلی و اولیه را تعیین نمایید.این اکسپرت با این سپرده شروع به معامله میکند
از بخش Positions می توانید مشخص نمایید که اکسپرت چه نوع پوزیشنی بگیرد؛ خرید یا فروش یا هر دو نوع سفارش.
سربرگ دوم Input:
در این قسمت میتوانید داده های اکسپرت از جمله مقدار حد سود و حد ضرر و غیره را تغییر دهید.
در پایین همان صفحه input دو گزینه load , save وجود دارد که نیازی به آنها ندارید ولی میتوانید بعد از اینکه تغییری ایجاد کردید, یک فایل set در کامپیوتر خود از این نوع تنظیمات save کنید
و یا اگر فایل تنظیمات set را از قبل دارید و در پکیجی که به شما داده شده است موجود است (برای سهولت در تنظیمات input اکسپرت ) بر روی گزینه load بزنید و فایل set مورد نظر را از کامپیوتر خود فراخوان کنید
در غیر اینصورت فقط بر روی ok کلیک کنید و نیازی به زدن save نیست حتی شاید بعد از تغییرات input نیازی هم به گرفتن فایل set نیست
نکته : اگر حس میکنید تنظیمات اکسپرت کاملا بهم ریخته است (حتما تماس بگیرید تا تنظیمات را دقیقا همانند روز اول برایتان درست کنم)
سربرگ سوم optimization:
در جهت بهینه سازی اکسپرت مورد استفاده قرار میگیرد
مخصوصا تریدرهای حرفه ای قبل از هر کاری میتوانید با شماره 09121043796 تماس بگیرید تا آموزش بصورت رایگان به شما داده شود
در قسمت Model سه گزینه وجود دارد :
Every Tick: به معنای تغییرات قیمت حتی در تایم فریم کمتر از یک دقیقه است.
Control Points: به معنای تغییرات قیمت در یک تایم فریم دقیقا همان تایم فریم اصلی اکسپرت شماست.
Open Prices Only: به معنای تغییرات قیمت فقط در قیمت باز و بسته شدن کندل ها در تایمی که دادید است.
5- در بخش Use Date تاریخی که میخواهید بک تست انجام شود را مشخص نمایید و تیک آن را فعال کنید.
نکته 1 : اینکه متاتریدر شما فارسی نباشد و حتما زبان لپ تاب خود را انگلیسی کنید تا تاریخ ها بصورت میلادی نشان داده شود
from ( شروع ) to (پایان)
معمولا یکماه اخیر در گذشته تست شود ولی بعد از لود شدن میتوانید ماههای گذشته رو هم تست بگیرید
نکته 2 : اگر شما یکبار مثلا بر روی یورو به دلار کندلهای گذشته اون تایم را لود کردید برای دفعه های بعد بر روی اکسپرت های دیگر کار شما راحت خواهد بود چون data کندلها از قبل لود شده است ولی اگر بندازین روی جفت ارز دیگر بازم کمی باید تحمل کنید تا کندلهای اون تایم اون جفت ارز لود شود
(توجه داشته باشد برای لود شدن کندل ها کمی صبر کنید تا تمام کندلهای گذشته در اون تایمی که دادید لود شود )
در سمت راست نیازی به فعال کردن گزینه optimization نیست ولی اگر بخواهید این اکسپرت و به بهترین نحو ممکن بهینه کنید (در پایین همین صفحه آموزش بهینه اکسپرت هست)
در پایین صفحه استراتژی تستر یک گزینه دارد به نام Visual Mode که اگر این گزینه را نمیبینید بایستی کمی صفحه بازشده استراتژی تستر را به سمت بالا ببرید (با موس پنجره را کمی به سمت بالا بکشید) تا گزینه Visual Mode پدیدار شود
6- قبل از START با فعال کردن گزینه ی Visual Mode میتوانید سرعت بکتست را کم و زیاد کنید که یک اهرم همانند ولوم در کنار این گزینه هست که با کشیدن آن به سمت راست بر روی عدد 32 بگذارید تا در کمترین زمان ممکن بکتست شما به اتمام برسد
در نظر داشته باشید بعد از اتمام بکتست یک صدای بیپ و در پایین صفحه یک اسلایدر سبز رنگ به سمت راست حرکت میکند
در هنگام گرفتن بک تست میتوانید چارت و نمودار صعودی یا نزولی بودن نتیجه تست اکسپرت (graph) و پوزیشن ها (results) را مشاهده کنید. ( و در اتمام بکتست گزینه report آمار معاملات (مثل درآودان و مقدار ریسک و مقدار اردرهای ضرر و سود نمایش داده میشود)
گزینه Skip to سرعت گرفتن پوزیشن ها را بالا میبرد و تا انتهای اون تاریخی دادید در use date به سرعت بارگزاری میکند و حتما بعد از استارت کردن بکتست از این گزینه در جهت سریعتر کردن استفاده کنید
7- در بخش Symbol Properties میتوانید مقدار اسپرد و … را تعیین نمایید.
8- در مرحله ی آخر دکمه ی Start را بزنید تا بک تست گیری انجام شود.
جمع بندی و سوالات متداول
تفاوت اکسپرت و معاملات دستی چیست؟
مزیت اکسپرت این است که نیازی به نظارت دائمی ندارد و طبق الگوهای تعریف شده معامله میکند در نتیجه اکسپرت هیجان زده یا احساسی نمیشود.
چطور به یک اکسپرت اعتماد کنیم؟
اعتبار یک اکسپرت به هیستوری سودده بلندمدت آن است. به علاوه ی اینکه با اجرا کردن اکسپرت بر روی حساب دمو در مدت مشخص میتوان قدرتمند بودن آن را تست و بررسی کرد.
اکسپرت چند درصد سود میدهد؟
این موضوع به پارامترهای مختلفی از جمله: میزان سرمایه ، حجم لات و نوع استراتژی بستگی دارد و متفاوت است.
آشنایی با دیگر اکسپرت ها
14 اکسپرت مدیریت سرمایه در متاتریدر 4……..دانلود بهترین اکسپرت های سودده فارکس……..اکسپرت اتومات فارکس……..اکسپرت حرفه ای فارکس……..اکسپرت سودده……..اکسپرت فارکس……..اکسپرت فارکس جدید……..اکسپرت ویژه جپشین……..اکسپرت ویژه مکدی……..بهترین اکسپرت سودده فارکس……..خرید اکسپرت فارکس……..خرید اکسپرت فارکس تضمینی……..خرید اکسپرت متاتریدر……..دانلود اکسپرت متاتریدر……..آموزش نصب اکسپرت……..اکسپرت ویژه استراتژی ریاضی
برای اطلاعات بیشتر در مورد آموزش بک تست گرفتن از اکسپرت (BackTest) با 09121043796 تماس حاصل فرمایید
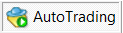
کدنویسی و طراحی اکسپرت در برنامه Meta editor امکانپذیر میباشد ،برای دیدن فعالیت ها و یا اخطار های احتمالی اکسپرت به بخش Jurnal مراجعه نمایید. برای نمایش این بخش از منوی Viwe گزینه ی Terminal را انتخاب نمایید.
همچنین می توانید از کلید های ترکیبی Ctrl + T استفاده نمایید.با اجرای هر اکسپرت به روی یک نمودار ، آن اکسپرت تنها به روی آن جفت ارز فعال می شود.
البته برخی از اکسپرتها هستند که بر اساس استراتژی خود می توانند با قرار گرفتن به روی یک نمودار ، به روی چند جفت ارز معامله کنند . معمولا این اکسپرت ها درتنظیمات خود گزینه ای برای این مورد دارند. همچنین شما می توانید چند اکسپرت را به روی یک جفت ارز فعال نمایید .
توجه داشته باشید که فایل های اندیکاتور با پسوند ex4 , فایل های اکسپرت با پسوند mq4 , و فایل های تمپلیت با پسوند tpl در برنامه متاتریدر۴ اجرا میشوند و برای اجرای فایل روی متاتریدر ۵ از ex5 , mq5 استفاده می شود .
نکته (۱) اینکه tpl پسوند فایل های Template است و برای اجرای استراتژی و فراخوانی چارت مورد نظر با اندیکاتورها و اکسپرت های دلخواه استفاده می شود. همچنین اگر می خواهید تمپلیت اختصاصی خود را ایجاد نمایید باید پس از اجرای اندیکاتورهای مورد نظرتان ، روی چارت راست کلیک کنید و از منوی Template گزینه Save Template را بزنید و تمپلیت خود را با نام مورد نظر ذخیره نمایید. پس از آن هر نموداری را باز کنید و تمپلیتتان را لود کنید ، چارت شما با همان تنظیمات باز می شود. برای فراخوانی تمپلیت ذخیره شده از منوی Chart گزینه ی Template را انتخاب نمایید.
نکته (۲) .اگر در پوشه ی دانلودی شما فایلی با پسوند Set وجود داشت ، می توانید آنرا از طریق گزینه ی Load وارد نمایید. فایلهای Set مجموعه ای از تنظیمات است که بهترین حالت استفاده از آن اکسپرت را از نظر ارائه دهنده در خود ذخیره کرده است.
آموزش بهینه سازی (Optimization) یک اکسپرت
ابتدا اکسپرت خود را در پوشه Experts واقع در پوشه Metatrader/MQL4 کپی نمایید.
سپس وارد متاتریدر شده و از منوی Viwe گزینه Strategy Tester را انتخاب نمایید و یا دکمه های CTR+R را به روی کیبورد فشار دهید تا پنل Strategy Tester ظاهر شود.
در قسمت Expert Advisor در پنل باز شده اکسپرت دلخواه را پیدا کرده و انتخاب نمایید. همچنین در بخش Symbol جفت ارز مورد نظر را انتخاب نمایید. مثلا EURUSD
برای انجام یک Optimization مطمئن تر ، بهتر است تا سابقه دیتای مربوط به آن جفت ارز را کامل داشته باشید. مثلا از سال ۲۰۱۱ تا امروز.
در قسمت Model گزینه اول یعنی Every Tick را انتخاب نمایید.
اگر قصد دارید تست شما در یک بازه زمانی خاص (مثلا ۶ ماه گذشته ) انجام شود ابتدا تیک قسمت Use Date را زده و تاریخ شروع و پایان تست را انتخاب نمایید . بهتر است به ترتیب تاریخ ها را یک روز بعد از تاریخ شروع آرشیو M1 و یک روز قبل از تاریخ اتمام M1 تعیین کنید. اینکار کمک می کند تا عمل بک تست و بهینه سازی با کیفیت ۹۰% صورت پذیرد.
اما اگر قصد دارید تست شما تنها تا زمانی که دیتای آن جفت ارز را دارید انجام شود ، تیک گزینه ی Use Date را خالی بگذارید.
در قسمت Period می توانید تایم کاری مد نظرتان را جهت تست انتخاب نمایید. (مثلا ۱ ساعته یا h1 )
با انتخاب گزینه Visual Mode شما می توانید عملکرد اکسپرت مورد نظرتان را به صورت زنده به روی چارت گذشته مشاهده نمایید. اگر این گزینه مارکدار باشد ، پس از شروع تست چارتی جدید برایتان باز شده و معاملات اکسپرت به صورت زنده نمایش داده خواهد شد.
اگر گزینه Visual Mode را خالی بگذارید ، پس از اتمام تست ، نتیجه آن نمایش داده میشود.
در قسمت Expert Properties می توانید تنظیمات مربوطه به میزان سرمایه ، انتخاب نوع معاملات (خرید ، فروش و یا خرید و فروش) را انتخاب نمایید.
در تب Inputsتنظیمات مربوط به استراتژی آن اکسپرت را مشاهده می نمایید و می توانید مطابق با نظر خود آن را جهت تست تغییر دهید.
جهت شروع عملیات تست گزینه Start را فشار دهید. می توانید حین انجام تست از طریق تب Results معاملات انجام شده را مشاهده نمایید. همچنین در تب Journal نیز می توانید مراحل انجام تست را با جزئیات مشاهده نمایید. همچنین اگر خطایی در تست صورت بگیرد نیز از همین طریق قابل مشاهده است.
پس از اتمام عملیات تست اکسپرت می توانید در بخش Graph میزان سودآوری و یا ضرردهی اکسپرت مورد نظر را به صورت نمودار مشاهده نمایید و در تب Report گزارش بیشتری از چگونگی معاملات ، ضررهای پشت هم ، سودهای پشت سر هم ، میزان سود آوری و … را دریافت نمایید.
بهینه سازی اکسپرت :
هر اکسپرت از یک استراتژی تشکیل شده که به صورت مکانیکی طبق قوانین آن استراتژی اقدام به معامله می کند. معمولا استراتژی اکسپرتها پارامترهای مختلفی برای استفاده دارند و هر کدام از این پارامترها می تواند در نتیجه و برآیند نهایی تاثیر گذار باشد.پارامترهای ورودی اکسپرتها دو نوع هستند.
پارامترهای اولیه یا اصلی :
این پارامترها در واقع قوانین اولیه آن استراتژی را مشخص می کنند.مثلا اگر استراتژی یک اکسپرت ورود با تقاطع دو میانگین متحرک باشد، شما حتما چند ورودی اولیه برای دوره و نوع میانگین ها خواهید داشت.
پارامتر های مدیرت سرمایه :
هر اکسپرت معمولا پارامترهایی را برای تعیین حجم معاملات در خود دارد.در این ورودی ها شما می توانید حجم معاملات را به طور ثابت (مثلا همیشه ۰.۱ لات) و یا به صورت درصد (مثلا در هر پوزیشن ۵ در صد از کل سرمایه ) می توانید تعیین نمایید.
در نتیجه برای تست یک اکسپرت پارامترهای و متغیرهای زیادی وجود دارند که می بایست تنظیم شوند و این عملی زمانگیر است.
در قسمت Strategy Tester در پلتفرم متاتریدر بخشی وجود دارد که شما می توانید رنجی از اعداد برای این ورودی ها تعریف نمایید و سپس عمل تست را برای تمام آنها انجام دهید. در واقع به جای اینکه شما در هر بار تست اعداد را تغییر دهید(تعداد تست = تعداد ورودی ها به توان دو ) بخش اپتیمایز اینکار را برایتان انجام خواهد داد.
برای استفاده از این قابلیت گزینه Optimization را تیک بزنید. سپس دکمه Expert Properties را کلیک کنید تا پنجره خصوصیات اکسپرت ظاهر شود.
این پنجره دارای سه TAB می باشد.به جز تب دوم ( Input) دو تب دیگر برای همه اکسپرتها یکسان است.
در تب Testing و در قسمت Intial Deposit میزان سرمایه اولیه را مشخص می کنید. در قسمت Positions تعیین می کنید که پوزیشن های Buy فقط منظور شوند یا Sell و یا هر دو .
در قسمت Optimized Parameter بهینه سازی را بر اساس گزینه انتخاب شده انجام می دهد. مثلا چنانچه Balance را انتخاب کرده باشید، عمل بهنه سازی برای بدست آوردن بیشترین بالانس نهایی صورت خواهد پذیرفت.
تیک زدن گزینه Genetice Algorithm باعث می شود تا از میان میلیونها (و یا حتی میلیاردها) حالت برای بهینه سازی ، طبق الگوریم های ژنتیک و هوش مصنوعی ، این حالات به حدود هزاران ترکیب تقلیل یابد.
با انتخاب تب Inputs سراغ پارامترهای اکسپرت میرویم.
پارامترهایی را که می خواستیم بهینه کنیم را تیک زده و به صورت زیر مقدار دهی می کنیم.مثلا پارامتر TP که مربوط به تیک پرافیت و یا حد سود است را در نظر بگیرید. در ستون Start حداقل مقدار مدنظر (مثلا ۱۰) و در ستون Stop (مثلا ۱۰۰۰) حداکثر مقدار مد نظر را وارد می کنیم. در ستون Step نیز میزان گام افزایشی را مشخص می کنیم.(مثلا ۱۰)
به طور خلاصه هنگام بهینه سازی ۱۰=TP مورد نظر را ابتدا برای کل دیتای موجود بررسی می کند.در گام بعدی TP=20 را بررسی می کند، سپس TP=30 ، تا… TP=1000 .(برای اینکه ببینیم در مدت زمان تعیین شده چه حد سودی مطمئن تر از بقیه عمل کرده است)
حال سراغ تب سوم یعنی Optimization میرویم.در این قسمت تعیین میکنید که بهینه سازی طبق چه شرایطی خروجی دهد :
حداقل بالانس : Balance Minimum
حداکثر سود : Profit Maximum
حداقل سرمایه وارد شده در معامله(درصد) : % Minimal Margin Level
حداقل میزان احتمال از بین رفتن حساب (درصد) Maximal Drowdown
میزان ضرهای پشت سر هم : Consecutive Loss
تعداد معاملات پشت سر هم بسته شده با ضرر : Consecutive Loss Trades
میزان سودهای پشت سر هم : Consecutive Win
تعداد معاملات پشت سر هم بسته شده با سود : Consecutive Win Trades
فرض کنید میخواهیم از میان نتایج عملیات بهینه سازی ، تنها آنهایی نشان داده شوند که میزان Maximal Drowdown آنها بالای ۶۰% نباشد، لذا گزینه مربوطه را تیک زده و مقدار مدنظر (۶۰) را وارد میکنیم. پس از تایپ عدد ۶۰ دکمه Enter را فشار دهید.
در نهایت دکمه OK را کلیک کرده تا همزمان با اعمال تنظیمات پنجره بسته شود.
در پنل Strategy Tester روی دکمه Start کلیک کنید تا عملیات بهینه سازی (Optimization) شروع شود.
در تب Optimization Results نتایج بهینه سازی طبق شرایط تعیین شده در مقابل نمایش داده میشود.
در تب Optimization Graph میتوانید نمودار سودآوری نتایج بهینه شده را مشاهده کنید.
در انتها نتایج مشخص شده است. توجه داشته باشید که عمل بهینه سازی ممکن است تا چندین روز طول بکشد.
با کلیک به روی ستون Profit در تب Optimization Results از میان نتایج بهینه شده ، نتایج حاوی بالاترین بالانس را گلچین می کنیم.
با دقت در مقادیر پارامترهای ورودی(Inputs) میتوان فهمید برای اکسپرت مد نظر ، بهترین مقدارها در یک بازه زمانی مشخص کدام است.
نکته : در تب Optimization Graph با راست کلیک کردن روی نمودار و انتخاب گزینه ۲D Surface می توان نمودار را در سطح دو بعدی مشاهده کرد.
راهنمای نصب اندیکاتورها اکسپرت ها اسکریپت ها و تمپلیت ها :
برای نصب اندیکاتور در متاتریدر ابتدا از سر برگ متاتریدر روی File کلیک کنید .
سپس از منوی باز شده منوی open data folder را انتخاب کنید .
در صفحه باز شده برای نصب تمپلیت پوشه مربوطه رو باز کنید
و تمپلیت خودتون رو که قبلا کپی کردید داخلش الصاق کنید .
برای نصب اندیکاتور و یا اکسپرت و یا اسکریپت پوشه MQL4 را باز کنید
و سپس اگر اندیکاتوری رو میخواین نصب کنید در پوشه اندیکاتور
و اگر اکسپرت هست در پوشه اکسپرت و اگر اسکریپت هست در پوشه اسکریپت کپی و پیس کنید .
حالا متا تریدر خودتون رو ببندید و مجدد باز کنید .
در منوی مربوطه میبینید که اندیکاتور , اکسپرت یا اسکریپت مورد نظر اضافه شده کافی هست چارت مورد نظر خودتون رو انتخاب کنید
و با کلیک روی اندیکاتور یا اکسپرت و یا اسکریپتی که دوست دارید اون رو فراخوانی کنید .
برای تمپلیت هم اگه روی چارت خودتون راست کلیک کنید و در بخش تمپلیت ها مشاهده کنید
تمپلیتی که اضافه کرده بودید الان قرار داره و میتونید فراخوانش کنید .
با ثبت نام در سایت Dezpro.net یک دلار هدیه ثبت نام در کیف پول دلاری خود دریافت نمایید و از طریق این کیف پول با درگاههای پرداخت (ارز دیجیتال – وبمانی و پرفکت مانی) پرداخت خود را انجام دهید